 Votre clavier ne marche plus ?
Votre clavier ne marche plus ?
Découvrez dans cet article les 5 causes les plus fréquentes qui provoquent ce dysfonctionnement.
Plusieurs facteurs sont à tenir compte pour le savoir.
Et les solutions à adopter dépendent, bien sûr, des sources du problème.
1. Problème de connexion
Il se peut que le clavier ne marche plus dès le démarrage. Parfois les touches ne répondent plus alors que vous êtes en train de saisir. Dans ce cas, le problème est probablement dû à une rupture accidentelle de la connexion entre le périphérique et l’appareil.
La solution varie selon que le clavier soit avec ou sans fil.
- Pour un modèle filaire avec PS/2 ou par USB
Si le clavier ne marche plus, vérifiez d’abord que le câble USB est bien branché au port. Débranchez-le donc, puis reconnectez-le pour relancer la recherche du pilote. S’il est reconnu par l’ordinateur, tant mieux. Sinon, rebranchez-le sur un autre port USB du PC. S’il ne marche toujours pas, le problème est plus grave qu’une simple perte de communication.

De même pour le clavier avec PS/2, rebranchez-le sur un autre port. S’il fonctionne, ce sont donc les connecteurs du premier port PS/2 qui sont endommagées. S’il ne s’allume toujours pas, ce sont peut-être les broches PS/2 du clavier qui posent problème.
N’oubliez pas que le PS/2 n’est pas plug and play. Il faut donc redémarrer le système pour réactiver le clavier PS/2 à chaque fois que vous le reconnectez sur l’ordinateur.
- Pour un modèle sans fil par USB
Avec le clavier sans fil par USB, essayez d’abord la même astuce que celle sur le modèle filaire par USB. Enlevez donc le récepteur USB, puis rebranchez-le. Ou bien connectez-le sur un autre port USB de l’ordinateur.
Si le problème persiste, c’est peut-être le signal entre le récepteur et l’émetteur USB qui a été rompu. Pressez alors sur le bouton de numérisation du signal sur le récepteur USB. Si une lumière clignotante répond, appuyez sur la touche équivalente à ce bouton sur le clavier. Cela devrait réactiver le signal et faire fonctionner le périphérique.
Le clavier n’est toujours pas allumé ? Ce sont probablement les piles qui lâchent. Changez-les donc, et rétablissez le signal de connexion. Si le clavier ne répond pas, le problème est tout autre.
- Pour un modèle avec Bluetooth
Le clavier connecté par Bluetooth avec votre PC/tablette ou votre laptop ne fonctionne plus ? Faites d’abord un redémarrage de votre clavier si celui-ci dispose d’une touche Power. Si le périphérique reste inactif, supprimez l’ancienne connexion par Bluetooth. Réactivez le Bluetooth et refaites une nouvelle association du clavier avec le PC.
Si le clavier est toujours bloqué, pensez aussi à changer les piles.
2. Clavier endommagé
Vous avez reconnecté le périphérique, changé de port, remplacé les piles et redémarré le PC, mais rien n’y fait ? C’est peut-être le clavier lui-même qui est endommagé. Surtout si vous avez constaté qu’il était tombé ou qu’un liquide s’est versé dessus.

Essayez donc cette fois de remplacer le clavier. Pour ce clavier de secours, choisissez si possible un modèle en USB. En effet, ce type de clavier fonctionne autant sur un laptop que sur un ordinateur de bureau. Et c’est un plug and play, donc plus fonctionnel.
Si le nouveau clavier ne fonctionne toujours pas, le problème vient sûrement du système d’exploitation.
3. Pilote obsolète
Sur un PC portable Mac, il se peut que le clavier soit bloqué après une mise en veille. Ou bien vous avez procédé à une mise à niveau de votre macOS, et du coup votre clavier a fait un bug. Si cela vous arrive, vous devez rechercher et installer les mises à jour d’Apple pour vos logiciels, et notamment pour votre clavier.

Le dysfonctionnement du clavier d’un ordinateur sous Windows peut aussi être dû à des logiciels et des pilotes obsolètes. Ainsi, vous devez rechercher manuellement les mises à jour, ou activer la fonction Mise à jour automatique.
- Téléchargement des mises à jour pour Mac
La procédure de téléchargement des mises à jour est différente sur macOS Mojave et sur une version antérieure.
Sur macOS Mojave, la mise à jour se fait à partir du menu Pomme, dans l’onglet Préférences Système. Cliquez sur « Mise à jour de logiciels » pour lancer la recherche de mises à jour. Si le système en trouve, cliquez sur « Mettre à jour » pour les installer. Vous pouvez ensuite cocher le bouton « Mettre à jour automatiquement mon Mac » pour autoriser Apple à installer automatiquement toutes les mises à jour disponibles.
Sur une version antérieure à macOS Mojave (outre OS X et Snow Leopard), téléchargez les mises à jour depuis l’App Store. Cliquez sur le bouton « Mises à jour » de la barre d’outils pour rechercher les mises à jour. Il suffit ensuite de cliquer sur « Mettre à jour » pour les installer individuellement. Ou bien choisissez « Tout mettre à jour » pour les exécuter toutes en un seul clic.
Sur Mac OS X et Snow Leopard, le téléchargement commence dans le menu Pomme, dans l’onglet Mises à jour de logiciels.
- Téléchargement des mises à jour pour Windows
En général, il n’y a vraiment pas trop de différence sur le téléchargement et l’installation de mises à jour entre Windows 10 et une version antérieure de Windows. Il y a seulement deux méthodes pour obtenir les mises à jour du pilote du clavier.
Méthode 1 : En passant par le Gestionnaire de périphériques
Dans le menu Démarrer, entrez dans le Panneau de configuration. Avec un système antérieur à Windows 10, cliquez sur Système et Sécurité, puis vous trouverez « Gestionnaire de périphériques » dans l’onglet « Système ». Sous Windows 10, faites un double clic sur « Système » et vous trouverez « Gestionnaire de périphériques » dans l’onglet « Matériel ».
Dans le « Gestionnaire de périphériques », déroulez l’onglet « Claviers » et faites un clic droit sur le nom du clavier que vous voulez mettre à jour. Cliquez alors sur « Mettre à jour le pilote ».
Méthode 2 : Se servir de Windows Update
Windows Update permet de trouver toutes les mises à jour disponibles : celles du système, de toutes les applications installées et des périphériques.
Pour y accéder sous Windows 10, cliquez sur « Paramètres » dans le menu démarrer. Dans l’option « Mise à jour et sécurité », vous trouverez Windows Update. Cliquez alors sur « Rechercher les mises à jour » puis sur « Installer maintenant » pour exécuter les nouvelles pilotes.
Sous une version antérieure à Windows 10, Windows Update se trouve dans l’onglet « Système et sécurité » du Panneau de configuration.
Il se peut que Windows n’arrive pas à trouver les mises à jour du pilote de votre clavier. Dans ce cas, vous pouvez télécharger les mises à jour directement sur le site du fabricant de votre périphérique.
4. Bug après mise à jour
 Après l’installation d’une mise à jour, votre clavier ne fonctionne plus sous Windows 10, Windows 8 ou autre version antérieure ? Ne vous inquiétez pas ! Il vous suffit de rétablir la version précédente du pilote et votre clavier retrouvera sa fonctionnalité.
Après l’installation d’une mise à jour, votre clavier ne fonctionne plus sous Windows 10, Windows 8 ou autre version antérieure ? Ne vous inquiétez pas ! Il vous suffit de rétablir la version précédente du pilote et votre clavier retrouvera sa fonctionnalité.
Dans ce cas, revenez dans le Gestionnaire de périphérique, et faites un clic droit sur le nom du clavier qui ne fonctionne plus. Cliquez ensuite sur « Installer la version précédente du pilote ». Cette tâche va déclencher la suppression de la récente mise à jour qui a provoqué un bug sur votre clavier.
5. Messages d’erreur de Windows
Il se peut que votre clavier ne fonctionne plus et que Windows vous envoie un code erreur concernant ce périphérique. Dans la plupart des cas, Windows vous transmet ce genre de message lorsque le périphérique menace le fonctionnement du système.
Dans ce cas, il est conseillé de désactiver (supprimer, désinstaller) le clavier. Pour ce faire, entrez dans le Gestionnaire de périphériques, faites un clic droit sur le nom du clavier et cliquez sur « Désinstaller ». Vous pouvez aussi sélectionner le nom du clavier, et cliquer sur le bouton sous forme d’ordinateur avec un X rouge, visible sur la barre d’outils. Cette action va supprimer entièrement le clavier du système.
Procédez ensuite au redémarrage de votre ordinateur. Windows va réinstaller automatiquement le pilote de ce clavier, et il fonctionnera à nouveau.
Réinitialisation du clavier
Lorsqu’aucune des solutions citées ci-dessus ne résout le problème de votre clavier, tentez une réparation via la réinitialisation. Il s’agit de restaurer les réglages par défaut du périphérique. Cette action est différente sous Windows et sous Mac OS.
- Réinitialisation sous Windows
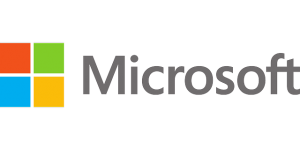 La réinitialisation commence par la désinstallation du clavier. Comme expliqué un peu plus haut, la suppression se fait dans le Gestionnaire de périphériques.
La réinitialisation commence par la désinstallation du clavier. Comme expliqué un peu plus haut, la suppression se fait dans le Gestionnaire de périphériques.
Après la désactivation du clavier, cliquez sur le bouton avec l’image d’un moniteur, sur la barre d’outils de la fenêtre. Cette action permet de rechercher des mises à jour, et le clavier supprimé reviendra alors à sa place.
Sélectionnez de nouveau le nom de ce clavier, et cliquez sur l’icône d’une unité centrale avec une flèche verte. Un lien « Rechercher automatiquement le logiciel de pilote à jour » s’affichera. Lorsque que vous cliquez dessus, Windows va déclencher la mise à jour du pilote s’il y en a. S’il n’y en a pas, fermez simplement la fenêtre.
Après le redémarrage de votre Windows, le clavier devrait marcher.
- Réinitialisation sous Mac

Sur un Mac, la réinitialisation se fait à partir du menu Pomme. Cliquez sur « Claviers » dans l’onglet « Préférences Système ». Sur la barre des onglets de la fenêtre, cliquez sur « Clavier ». Sélectionnez « Touches de modification » et activez la réinitialisation en cliquant sur « Rétablir les réglages par défaut ».
Passez ensuite dans l’onglet « Texte » et sélectionnez un remplacement de frappe. Sous le titre « Remplacer », cliquez sur tous les signes que vous voulez supprimer. Dans l’onglet « Raccourcis », cliquez sur le bouton « Rétablir les réglages par défaut » pour réinitialiser les raccourcis.
Redémarrez votre PC portable et le clavier serait normalement allumé.
Problèmes de clavier : que faire ?
 Lorsque le clavier ne fonctionne plus, le premier réflexe est de redémarrer le PC.
Lorsque le clavier ne fonctionne plus, le premier réflexe est de redémarrer le PC.
Si cela ne résout pas le problème, il faut rétablir la communication entre le périphérique et le PC :
- débrancher et rebrancher le clavier filaire sur le même port USB ou PS/2 ;
- débrancher et rebrancher le récepteur USB d’un clavier sans fil sur le même port USB ;
- reconnecter le clavier ou le récepteur USB sur un autre port USB ou PS/2 ;
- relancer le signal entre le récepteur et l’émetteur USB d’un clavier sans fil ;
- réactiver l’association par Bluetooth entre le clavier et le PC ;
- changer les piles du clavier sans fil.
Au cas où la reconnexion n’est toujours pas établie, le mieux serait de remplacer le clavier.
Sinon trouvez une solution dans votre système d’exploitation :
- installez les mises à jour du pilote de votre clavier ;
- ou désactivez le périphérique et redémarrez le PC ;
- ou bien réinitialisez totalement le clavier.
Sachez toutefois qu’une à jour peut aussi être la source du problème de clavier. Dans ce cas, il est recommandé de rétablir la version antérieure du pilote.
S’il s’avère que le dysfonctionnement est causé par un virus, scannez votre PC. Après la suppression de ce virus, la réinitialisation du clavier devrait résoudre le problème.