
Vous voulez libérer de l’espace sur votre appareil ou tout simplement mettre vos fichiers dans un endroit plus sûr ?
Vous voulez ainsi les envoyer vers une carte SD mais ne savez pas comment faire ?
Découvrez dans cet article comment déplacer le stockage interne vers une carte SD.
Il va expliquer toutes les étapes du transfert, comment faire de la carte SD le stockage par défaut et comment procéder avec l’application Files by Google.
Voyons-les donc ensemble…
Comment déplacer le stockage interne vers une carte SD ?
Lorsqu’il s’agit de transférer des fichiers depuis la mémoire d’un téléphone vers un autre emplacement de stockage, il existe une manœuvre standard valable pour pratiquement tous les appareils. Si vous vous demandez alors comment déplacer le stockage interne vers une carte SD, voici les étapes à suivre.
1. Aller dans le gestionnaire de fichiers
Dès lors qu’il s’agit de faire quelque opération que ce soit avec des fichiers de votre stockage interne, c’est dans le « gestionnaire de fichiers » que vous devez vous diriger. Pour ce faire, commencez d’abord par ouvrir le menu d’applications. C’est en faisant défiler le contenu que vous trouverez « Files » ou « Fichiers ». Appuyez ensuite dessus pour accéder à son contenu.
2. Trouver les fichiers à transférer dans leur emplacement
Dans le gestionnaire de fichiers, une liste d’emplacements de stockage apparaîtra et parmi lesquels se trouvera le « Stockage interne du téléphone » ou « Internal phone storage ». Normalement, vos fichiers y sont classés par nature dans plusieurs dossiers.
Entre autres, vos photos et vidéos sont généralement stockées dans « DCIM », vos documents dans « Documents » et vos fichiers audio dans « sounds » ou « records ». Ce que vous avez à faire, c’est alors de trouver les fichiers que vous voulez déplacer vers la carte SD dans leur emplacement d’origine.
3. Déplacer les fichiers
Pour déplacer les fichiers, vous pouvez procéder un par un ou faire une sélection multiple pour envoyer plusieurs fichiers à la fois dans une carte SD. Il faudra ensuite appuyer de manière prolongée sur la sélection de façon à faire apparaître un menu avec plusieurs options.
Si vous voulez garder une copie des fichiers dans votre stockage interne, choisissez « Copier ». Si, au contraire vous voulez libérer la mémoire de voter smartphone, optez pour « Déplacer » ou « Move ».
4. Envoyer les fichiers vers la carte SD
Après cela, vous avez à revenir vers le « gestionnaire de fichiers » pour, cette fois-ci aller dans la carte SD, rien qu’en appuyant sur « retour ». Avant la copie, prenez le soin de vous assurer que la carte SD dispose bien de l’espace requis pour recevoir les fichiers à déplacer. Si besoin est, n’hésitez pas à la formater pour libérer de l’espace.
Pour vérifier, faites un clic droit sur la carte SD et allez dans les « propriétés ». Vous y trouverez toutes les informations nécessaires, notamment sur sa capacité de stockage. Une fois que vous êtes sûr qu’elle peut recevoir vos fichiers, ouvrez le dossier ou l’emplacement vers lequel vous voulez les déplacer, puis faites-y un clic droit et appuyez sur « coller ici » ou « paste here », et le tour est joué.

Comment faire de la carte SD le stockage par défaut ?
Au lieu d’avoir à reprendre toutes les étapes décrites plus haut à chaque fois, vous pouvez également faire en sorte que vos fichiers se retrouvent directement dans la carte SD au moment de les créer, plutôt que de les envoyer vers le stockage interne de votre téléphone. Alors, comment faire de la carte SD le stockage par défaut ?
1. La manœuvre standard pour définir la carte SD comme stockage par défaut
Normalement, le procédé pour faire de la carte SD le stockage par défaut est le même sur tous les téléphones mais il est plus facile et plus rapide à effectuer sur Android. Dans tous les cas, la première chose que vous aurez à faire, c’est d’aller dans « Paramètres » pour trouver l’option « Gérer le stockage ».
En considérant que vous avez déjà préalablement inséré une carte SD dans votre téléphone, vous pouvez cliquer sur « choisir l’emplacement du stockage » afin de faire apparaître les différentes options que vous avez et parmi lesquelles figure la carte SD. Vous aurez ensuite à la sélectionner en cliquant dessus.
Sur un smartphone, la carte SD affiche trois points verticaux dans le coin supérieur droit. En cliquant dessus, vous accéderez au menu. Normalement, vous y aurez l’option « paramètres de stockage ». Appuyez dessus puis sur « Formater comme mémoire interne » ou « utiliser comme stockage interne ». En faisant cela, vous venez juste de définir votre carte SD comme mémoire interne Android.
2. Comment installer directement les applications sur la carte SD ?
Les utilisateurs de smartphone et d’autres appareils ont parfois plus de mal pour directement installer les applications sur la carte SD. En effet, vous avez certainement remarqué qu’en général, les applications s’installent automatiquement toujours dans la mémoire interne de l’appareil qu’il s’agisse d’un ordinateur, d’une tablette ou un d’un téléphone.
Ainsi, pour que les applications se retrouvent directement sur votre carte SD, vous aurez d’abord à vous assurer qu’elle est déjà insérée dans votre téléphone et que celui-ci la reconnait. Ensuite, allez sur l’écran d’accueil de l’appareil et appuyez sur « Navigateur de fichiers ».
Lorsque ce dernier s’ouvre, vous trouverez « applications ». Appuyez dessus pour accéder à la liste des applications à installer sur votre téléphone puis sélectionnez celle que vous voulez envoyer vers la carte SD. Appuyez ensuite sur « OK pour installer l’application sur la carte SD » et vous la retrouverez juste après installée sur votre carte SD.
3. Comment envoyer directement les téléchargements vers la carte SD ?
En général, les réglages par défaut de tout appareil impliquent d’envoyer les téléchargements dans le dossier « download » ou « téléchargement » du stockage interne. Lorsqu’ils sont volumineux, ils risquent alors de prendre beaucoup de place sur la mémoire du téléphone. Heureusement, vous pouvez choisir de les envoyer directement vers la carte SD.
Si vous utilisez un smartphone, vous disposez normalement d’un espace Android. Allez alors dans ses paramètres pour y trouver le menu « stockage ». A partir de celui-ci, vous pouvez accéder à tous les fichiers enregistrés sur votre téléphone incluant notamment vos applications, vos fichiers audio et vidéo ainsi que vos téléchargements.
Sélectionnez ensuite le dossier « Download » ou « Téléchargement » et faites un appui long dessus de manière à faire apparaître un menu. Parmi les options proposées, choisissez « déplacer vers la carte SD ». Tous vos téléchargements du dossier « Download » se retrouveront alors, par la suite, sur votre carte SD.
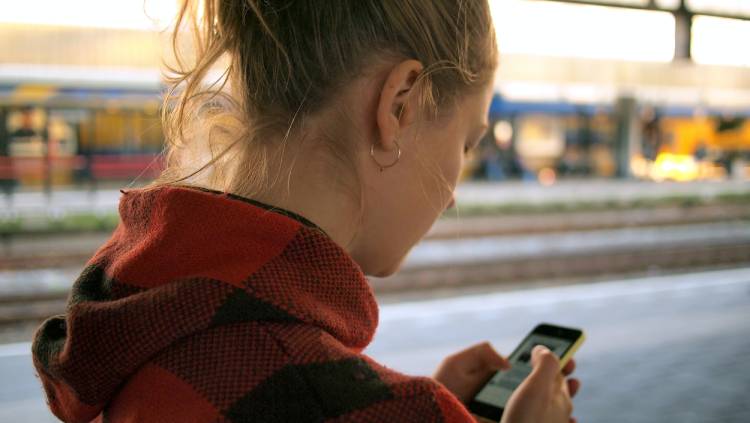
Comment procéder avec l’application Files by Google ?
Si vous utilisez Android, il existe également un moyen rapide et facile de déplacer les fichiers du stockage interne vers une carte SD, et il fait intervenir l’application Files by Google. Celle-ci fonctionne sur Android 5.0 et les versions ultérieures et est disponible sur Play Store si vous ne l’avez pas encore sur votre smartphone. Comment donc procéder avec cette application.
1. Réaliser l’opération à partir de la section « Catégories »
Pour procéder au transfert des fichiers à partir du stockage interne vers une carte SD, ouvrez « Files by Google ». Juste en bas de l’écran, vous verrez « Parcourir ». Appuyez dessus pour afficher une fenêtre dans laquelle vous trouverez « catégories ». Sélectionnez, dans la liste, la catégorie qui comporte le ou les fichiers à déplacer et trouvez-les-y.
En haut à droite, vous trouverez trois points verticaux ou « plus ». En appuyant dessus, vous accèderez à un menu. Choisissez alors l’option « déplacer vers » ou « copier vers » et optez pour la « carte SD » comme emplacement d’accueil. Sur votre carte SD, avant le début du transfert, vous pouvez créer un nouveau dossier ou choisir un dossier déjà existant en le saisissant pour y envoyer les fichiers.
2. Procéder à partir des « périphériques de stockage »
Si vous voulez procéder à partir des « périphériques de stockage », voici la démarche à suivre. Commencez toujours par ouvrir « Files by Google » puis appuyez sur « Parcourir ». Cette fois-ci, choisissez « périphériques de stockage » où vous trouverez votre carte SD. Appuyez dessus puis cherchez les fichiers à déplacer ou à copier et envoyez-les vers la carte SD.
3. Utiliser l’onglet « Nettoyer »
Il existe également une manœuvre encore plus rapide mais qui risque de vous faire perdre vos fichiers si vous faites une mauvaise manipulation. Il s’agit d’utiliser l’onglet « Nettoyer ». Vous le trouverez facilement en bas à gauche en ouvrant « Files by Google ». Appuyez dessus et choisissez l’option « déplacer vers la carte SD ». Sélectionnez ensuite les fichiers à déplacer à partir du stockage interne.
En appuyant sur « déplacer vers la carte SD », vous supprimerez tous les fichiers sélectionnés du stockage interne de votre téléphone pour libérer sa mémoire et vous les retrouverez dans votre carte SD.
Libérer l’espace de votre appareil en déplaçant le stockage interne vers une carte SD !
Si vous ne saviez pas comment déplacer le stockage interne vers une carte SD, vous êtes maintenant en mesure d’effectuer l’opération de diverses manières. Cet article vous aura montré la façon standard de procéder et expliqué les autres méthodes disponibles pour Android ainsi qu’à partir de l’application Files by Google. Dans tous les cas, vous serez toujours capable de libérer de l’espace sur votre appareil.