
De nos jours, aller sur Google est devenu une routine pour pratiquement tout le monde dès lors que la connexion à internet est établie, d’où la nécessité de savoir comment créer son raccourci.
Pour vous aider, cet article va justement expliquer comment mettre Google sur le bureau avec Windows 10.
Pour ce faire, il va décrire les différentes méthodes existantes depuis la création de raccourci simple sur le bureau jusqu’à l’utilisation de navigateurs spécifiques dont Google Chrome.
Tout ce que vous avez à faire, c’est de continuer de lire…
Comment mettre Google sur le bureau avec Windows 10 ?
Il existe 2 principales méthodes qui permettent d’accéder directement à Google sur le bureau avec Windows 10. Il s’agit tout simplement de savoir comment faire. Voici donc les étapes à suivre pour chacune d’elle.
Créer le raccourci en faisant glisser le lien vers le bureau
La première méthode a le mérite d’être simple et rapide puisqu’elle ne consiste qu’à faire glisser le lien pour accéder à Google pour créer son raccourci sur le bureau. Voici exactement ce que vous devrez faire.
1. Ouvrir Google dans le navigateur de votre choix
Ouvrez le navigateur de votre choix en double-cliquant dessus sur votre bureau pour accéder à Google. Saisissez ensuite le lien pour y entrer, c’est-à-dire « www.google.com » ou « https://www.google.com ». Appuyez sur la touche « enter » pour entrer.
2. Sélectionner le lien de Google
Une fois que la page est ouverte, sélectionnez le lien affiché sur la barre d’adresse du navigateur. Pour ce faire, mettez votre curseur à la fin du texte et faites glisser le curseur jusqu’au début du texte en maintenant enfoncé votre doigt sur le bouton gauche de la souris, de façon à inclure toutes les lettres et les caractères de l’URL. Vous saurez que le lien est sélectionné lorsqu’il sera surligné en bleu.
3. Faire glisser le lien vers le bureau
Pour créer le raccourci, vous n’aurez qu’à faire glisser le lien vers le bureau en vous assurant au préalable qu’une petite partie de celui-ci reste apparente pour permettre le glissement. Dès lors que ce sera fait, vous serez en mesure de voir l’icône de Google sur le bureau.
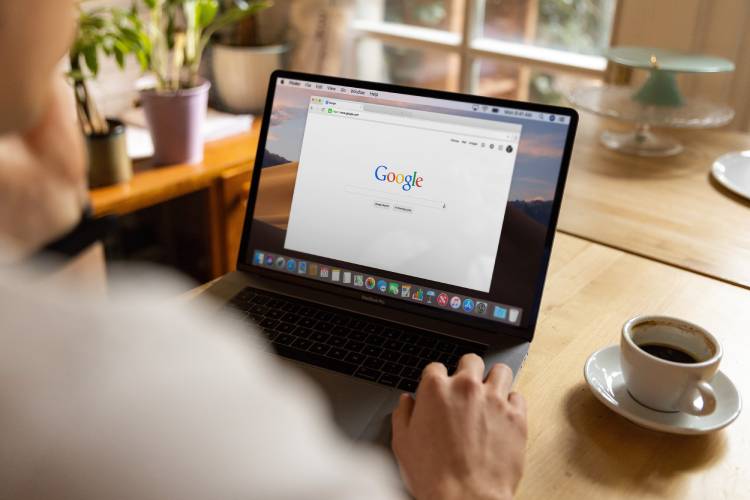
Créer directement le raccourci à partir du bureau
La deuxième méthode consiste à faire apparaître l’icône de Google sur mon bureau en opérant directement dessus. Cette méthode n’est sûre de fonctionner qu’avec Windows 7 et Windows 10. Voici alors les étapes à respecter.
1. Faire un clic droit sur le bureau
Sous Windows 10, il est possible de créer directement un raccourci en faisant un clic droit dans un espace libre de votre bureau. Appuyez ensuite sur « Nouveau » puis sur « Raccourci ».
2. Taper le chemin d’accès au navigateur
Dès lors que vous aurez cliqué sur « raccourci », une fenêtre apparaîtra pour vous permettre de choisir l’emplacement. Vous n’aurez alors qu’à taper le chemin d’accès au navigateur de votre choix. Sur Firefox par exemple, ce sera « C:\Program Files (x86)\Mozilla Firefox\firefox.exe »https://google.com.
3. Créer le raccourci
Avant de cliquer sur « Suivant » puis « Terminer », vous aurez la possibilité de déterminer le nom du raccourci que vous pouvez dénommer « Google ». A la fin de cette étape, vous verrez normalement l’icône de Google sur votre bureau.

Comment accéder à Google directement sur le bureau à l’aide de différents navigateurs ?
Pour accéder directement à Google sur mon bureau, il est également possible de le définir comme page d’accueil sur le navigateur de mon choix et qui y comporte un raccourci. Voici alors comment procéder.
1. Accéder aux paramètres du navigateur
En ouvrant votre navigateur, vous trouverez dans l’angle supérieur de l’onglet un + ou 3 points verticaux à droite. C’est en cliquant dessus que vous accéderez aux paramètres du navigateur.
2. Définir Google comme page d’accueil
Dans les paramètres, choisissez « Apparence » de façon à pouvoir cocher la case « Afficher le bouton Accueil ». Cliquez ensuite sur « Modifier » qui sera en bleu. En principe, vous pourrez directement mettre le lien de Google si aucun lien n’y a été mis avant. Dans le cas contraire, supprimez d’abord le lien qui s’y trouve avant d’y mettre « www.google.com ».
3. Enregistrer les modifications
Pour enregistrer les modifications, il ne vous suffit que de cliquer sur OK. A partir de là, Google s’affichera directement dès lors que vous ouvrirez votre navigateur. En décidant de le mettre en tant que raccourci sur votre bureau, vous pourrez alors également accéder directement à Google rien qu’en double-cliquant sur son icône.

Comment utiliser Google Chrome pour avoir accès à Google sur le bureau ?
Pour ceux qui se demandent comment mettre Google sur le bureau avec Windows 10 en utilisant Google Chrome, voici la manœuvre à suivre.
Ce qu’il faut savoir, c’est qu’avec Google Chrome, Google constitue presque toujours automatiquement la page de démarrage. Si ce n’est pas le cas, vous pouvez le définir ainsi et/ ou en tant que page d’accueil. Tout ce que vous aurez à faire ensuite, c’est alors de mettre le raccourci de Google Chrome sur votre bureau.
Pour ce faire, cherchez Google Chrome dans votre menu « Démarrer ». Sélectionnez ensuite l’option Plus de manière à pouvoir cliquer sur « ouvrir l’emplacement du fichier ». Enfin, faites un clic droit sur le fichier, cliquez sur « envoyer vers> Bureau », et le tour est joué.
Accédez facilement et rapidement à Google sur votre bureau avec Windows 10 !
Après avoir lu cet article, vous connaissez maintenant toutes les manières d’accéder à Google à partir d’un simple raccourci sur votre bureau. Quel que soit le navigateur que vous utilisez sous Windows 10, vous n’aurez aucun problème pour faire en sorte que Google s’ouvre le plus facilement et le plus rapidement possible en choisissant l’une des méthodes citées plus haut.