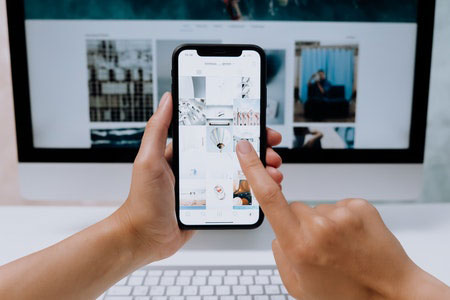 De plus en plus d’utilisateurs sont intéressés de savoir comment transférer une photo Samsung vers un PC en raison des nombreuses fonctionnalités intéressantes proposées par la marque.
De plus en plus d’utilisateurs sont intéressés de savoir comment transférer une photo Samsung vers un PC en raison des nombreuses fonctionnalités intéressantes proposées par la marque.
Cet article va alors vous guider au mieux dans les étapes à suivre pour réaliser votre transfert !
Pour ce faire, il faudra connaître les différentes options offertes par Samsung dont un transfert via un compte Google, un câble USB et un mode sans fil avant de savoir comment y procéder en bonne et due forme.
Tout ce qu’il vous reste à faire, c’est de poursuivre votre lecture…
Comment transférer une photo Samsung vers un PC via votre compte Google ?
De nos jours, Samsung est une marque de référence dans le domaine de l’électronique et les appareils qu’elle produit ont des particularités qui font tout leur succès, dont les nombreuses fonctionnalités dont elle dispose pour faciliter et accélérer le transfert des photos Samsung vers un PC. Dans un monde en constante évolution, elle a fait en sorte de rendre ce transfert possible avec un compte Google.

Utiliser Google Drive
Samsung fait bénéficier de pratiquement toutes les options les plus récentes chez les appareils Android et donne ainsi la possibilité d’utiliser Google drive pour transférer des photos, des vidéos et mêmes des documents et des fichiers audio vers votre PC. Le procédé consiste tout simplement à importer, à consulter et à partager les fichiers de votre choix avec Google drive.
Sauvegarder et synchroniser les photos Samsung via le compte Google
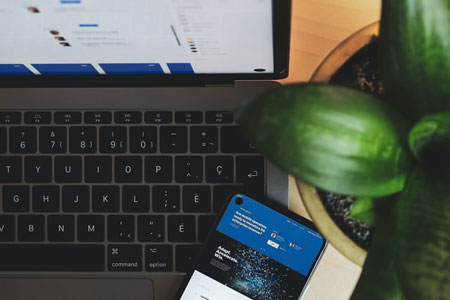 La base de cette démarche, c’est de faire la bonne configuration. Pour ce faire, il faudra alors d’abord télécharger puis installer au préalable l’application « Sauvegarde et synchronisation » sur votre PC. Une fois installée, cette application devra être bien configurée de façon à ce que vous ne rencontriez aucune difficulté pendant le transfert des photos.
La base de cette démarche, c’est de faire la bonne configuration. Pour ce faire, il faudra alors d’abord télécharger puis installer au préalable l’application « Sauvegarde et synchronisation » sur votre PC. Une fois installée, cette application devra être bien configurée de façon à ce que vous ne rencontriez aucune difficulté pendant le transfert des photos.
Ensuite, vous aurez à utiliser un compte Google. Si vous n’en avez pas encore un, il sera alors naturellement nécessaire de vous en créer un. Puis, à partir de ce compte, vous pouvez utiliser Google Photos à partir duquel vous serez libre de transférer et de consulter aussi bien des photos que des vidéos.
Après cela, il ne suffira plus que de trier puis de sélectionner les fichiers et dossiers que vous voulez sauvegarder, et c’est ce qui prendra le plus de temps en fonction de la quantité de fichiers à travailler. Enfin, vous n’aurez plus qu’à importer les photos et les vidéos de votre choix en ayant même la possibilité de choisir la taille d’importation qui vous convient.
Une fois que vous serez passé par toutes ces étapes, il n’y aura plus qu’à cliquer sur « Démarrer ». Ce qui est bien avec Google photos, c’est qu’il est tout à fait possible de supprimer un fichier de votre ordinateur sans qu’il ne soit effacé dans Google photos, et à l’inverse, même si vous supprimez une photo dans Google photos, elle sera conservée aussi bien dans Google Drive que dans votre ordinateur.
Comment faire le transfert à l’aide d’un câble USB ?
 Savoir comment transférer une photo Samsung vers un PC à l’aide d’un câble USB, c’est maîtriser l’option la plus commune vu qu’elle est également la plus vieille, mais elle reste toujours aussi sécurisée.
Savoir comment transférer une photo Samsung vers un PC à l’aide d’un câble USB, c’est maîtriser l’option la plus commune vu qu’elle est également la plus vieille, mais elle reste toujours aussi sécurisée.
En effet, il s’agit de brancher votre téléphone au PC en les reliant à l’aide d’un câble USB. Pour commencer, faites attention à ne pas oublier de déverrouiller votre téléphone puisqu’il arrive souvent que les ordinateurs ne reconnaissent pas des appareils verrouillés.
Une fois le smartphone déverrouillé, vous n’aurez même pas à vous demander comment faire puisqu’une fenêtre apparaîtra automatiquement sur le PC de façon à vous donner le choix sur l’action à exécuter. En premier lieu, vous aurez à appuyer sur la notification « Appareil en charge via USB ».
A partir de là, vous aurez à choisir normalement entre « charger seulement » et « charger et transférer des fichiers ». Vous aurez naturellement à prendre la deuxième option, sauf si vous ne comptez pas entreprendre de manœuvre pour l’instant, ce qui n’est pas le cas. Si vous appuyez accidentellement sur la première option, vous pouvez toujours éjecter l’appareil et reprendre les étapes depuis le début.
Si vous appuyez correctement sur « transférer des fichiers », une fenêtre de transfert de fichiers s’ouvrira automatiquement. Il s’agira alors d’ouvrir le document DCIM et il ne suffira plus que de transférer toutes les photos à votre guise en les faisant glisser ou en réalisant un « copie-coller ».
A la fin de votre manœuvre, il ne faudra surtout pas oublier d’éjecter votre appareil avant de débrancher le câble USB. Ceci étant pour éviter d’endommager le circuit et ainsi, prolonger la durée de vie de votre appareil.
Comment procéder en utilisant le Bluetooth ou Wifi ?
Avec toutes les applications et les options disponibles sur les smartphones de cette marque, il est important de connaître les fonctions de base dont comment transférer une photo Samsung vers un PC à partir des fonctionnalités et connectivités disponibles. Ceci étant pour exploiter au mieux la potentialité de votre appareil, d’autant plus que ce ne sont pas les choix qui manquent quant à réaliser ce transfert.
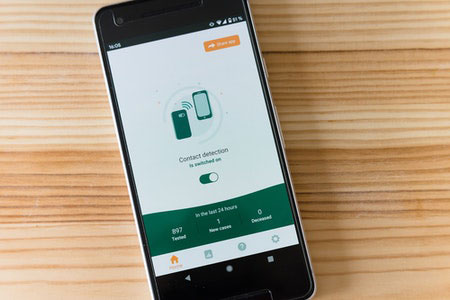
Via Bluetooth
La connectivité Bluetooth existe depuis assez longtemps et a permis pendant de nombreuses années le transfert de fichiers entre 2 appareils. A la base, il s’agissait exclusivement de téléphones, mais grâce au développement de la technologie, cette option est disponible également pour le transfert de fichiers d’un téléphone vers un PC.
Cette méthode a le mérite d’être à la fois rapide et sécuritaire puisque l’appareillage nécessitera effectivement une permission de votre part au moyen d’un code, le plus souvent, exactement de la même manière qu’entre 2 téléphones. Une fois l’appareillage réalisé, il ne vous prendra qu’un rien de temps pour envoyer vos photos vers l’ordinateur.
Par Wifi
Le transfert par Wifi est la dernière innovation quant à envoyer vos photos vers un PC. Pour accélérer et faciliter la manœuvre, c’est tout de même un impératif de disposer d’une application appelée Anydroid qu’il est très facile à télécharger à la fois sur le PC que chez les appareils Samsung si elle n’y est pas déjà installée. Une fois la reconnaissance entre les 2 appareils faite, il ne suffira plus que de transférer les photos.
Transférer plus facilement et rapidement vos photos vers votre PC !
Maintenant que vous savez comment transférer une photo Samsung vers un PC, vous pouvez explorer une option encore mal connue mais très intéressante sur votre smartphone. Vous pouvez également profiter d’une plus grande facilité d’usage avec une meilleure vitesse exécution.