
Vous avez un dossier de nature confidentiel sur votre Mac ?
Vous souhaitez alors savoir comment verrouiller un dossier sur Mac.
Notre article peut vous aider.
Découvrez les méthodes que vous pouvez adopter sur Mac afin de sécuriser efficacement vos dossiers.
Que signifie verrouiller un dossier sur Mac
Verrouiller un dossier iCloud ou encore protéger un dossier par un mot de passe, tant de mot pour expliquer une fonctionnalité très pratique du système d’exploitation d’Apple. Mais que signifie vraiment verrouiller un dossier sur Mac ?
Définir un système de verrous pour un dossier sur Mac signifie que vous le cryptez afin que personne ne puisse y accéder à part vous ; cela vaut pour son exploration, sa modification ou sa suppression. C’est une fonctionnalité très prisée chez les utilisateurs de Mac qui ont des fichiers tels que les informations d’un compte bancaire stockés sur leurs ordinateurs. Verrouiller un dossier en particulier aide à protéger les informations que vous jugez confidentielles.
Alors, comment verrouiller un dossier sur Mac
Il existe plusieurs moyens que vous pouvez adopter afin de verrouiller vos dossiers sur un ordinateur Mac. Nous allons les passer en revue un à un dans cette section de l’article, en vous expliquant pour chaque cas la démarche à suivre.
1. Utiliser l’utilitaire de disque
Utiliser l’utilitaire de disque est sans nul doute le moyen le plus basique pour verrouiller un dossier en particulier sur un Mac. Cet utilitaire est déjà installé par défaut sur votre Mac et vous pouvez le lancer facilement en suivant les étapes qu’on va présenter ci-dessous.
- En premier lieu, accédez à votre explorateur de fichier et allez dans l’onglet Fichier situé tout en haut de l’écran.
- Défilez ensuite le menu déroulant et cliquez sur « Dossier de l’image de disque ».
- Cette étape passée, il vous faudra spécifier le dossier que vous voulez verrouiller.
- Par la suite, spécifier le format d’image que vous voulez en allant dans « image ».
- Finalement, sélectionnez le mode de cryptage que vous voulez et définissez le mot de passe avant de valider l’action. Il est primordial que la case « se souvenir du mot de passe » reste décochée.
Cette méthode est très simple étant donné qu’elle ne nécessite aucun outil avancé et application tierce. Toutefois, l’utilitaire de disque ne propose que des fonctionnalités de base ce qui pousse souvent les usagers vers d’autres solutions.

2. Définir les autorisations sur MacOS Sierra
À défaut de vouloir utiliser l’utilitaire de disque qui est limité à un système de verrous basique, vous pouvez également verrouiller vos dossiers en redéfinissant les autorisations qui lui concernent sur macOS Sierra.
Pour cela, il vous suffit de procéder comme suit.
- Accédez au dossier cible et ouvrez-le en double-cliquant dessus.
- Cliquez par la suite l’onglet Fichier placé tout en haut de l’écran. Un menu déroulant devrait normalement apparaître.
- Dans ce menu, vous allez choisir l’option « obtenir des informations »
- Vous pourrez ensuite définir les jeux de privilèges en sélectionnant un utilisateur ou un groupe dans la colonne nom et en accédant au menu contextuel.
Si le dossier en question nécessite un mot de passe, saisissez celui de l’administrateur pour pouvoir modifier ses droits de privilèges.
3. Opter pour des applications tierces
Si aucune des solutions présentées ci-dessus ne vous convient, il existe une autre méthode pour poser un système de verrou sur un dossier en particulier. Cette méthode consiste à utiliser des applications tierces conçues spécialement pour verrouiller les fichiers. Ainsi, voici une liste exhaustive des applications les plus utilisées dans ce cas.
- FolderLock
FolderLock est une application simple, mais efficace conçue pour verrouiller des fichiers et des documents sur un ordinateur. Elle est multiplate-forme et peut donc fonctionner correctement sur votre Mac. De ce fait, vous n’avez qu’à l’installer sur votre ordinateur et à utiliser ses fonctionnalités pour sécuriser vos dossiers.
- UkeySoft File Lock
UkeySoft File Lock offre un système de chiffrement efficient, idéale pour garantir la confidentialité des dossiers professionnels et personnels. C’est un outil puissant qui dispose de nombreuses fonctionnalités dont le cryptage de donnée grâce à l’algorithme 256.
- Data Guardian
Comme son nom l’indique, Data Guardian est une application conçue pour protéger vos données et autres fichiers. Elle permet surtout de garantir la sécurité de vos dossiers déployés sur le Cloud et de les mettre à l’abri des éventuelles menaces.
- Hider
MacHider est une application simple à utiliser qui permet à l’usager de rendre ses dossiers et données confidentielles invisibles à l’œil des autres usagers. Il met également à disposition de l’utilisateur un système de mot de passe pour activer ou désactiver le mode protection.
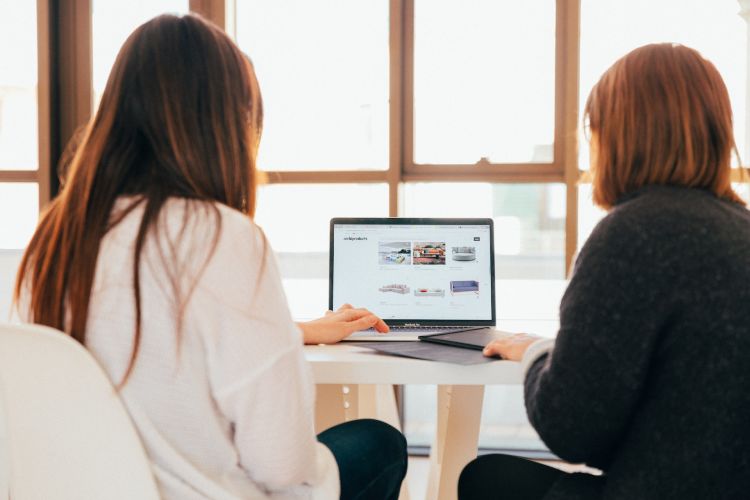
Foire aux questions
Comment mettre un mot de passe sur un dossier sur Mac ?
Si vous souhaitez savoir comment protéger un dossier par un mot de passe, vous devez procéder comme suit.
- Ouvrez votre explorateur de fichier et naviguez vers le dossier en question.
- Une fois dans le dossier, cliquez sur le menu Fichier situé tout en haut.
- Par la suite, sélectionnez l’option « Définir le mot de passe ».
- Remplissez ensuite les champs demandés par votre Mac avant de cliquer sur « Définir le mot de passe ». Il est important de choisir un mot de passe que vous n’allez pas oublier étant donné qu’il n’existe aucun moyen pour la récupérer.
Une fois ces étapes effectuées, le dossier en question ne pourra plus être ouvert sans la saisie du mot de passe que vous avez défini. À savoir que vous pourrez également l’ouvrir avec le TouchID, si votre ordinateur est équipé de ce dernier.
Comment créer un dossier caché sur Mac ?
En plus de pouvoir verrouiller vos dossiers, il vous est également possible de créer un dossier caché qui sera invisible aux yeux des autres usagers. Vous pouvez ensuite y stocker vos fichiers et autres documents afin de garantir leur confidentialité.
Dans tous les cas, voici comment vous devez procéder.
- En premier lieu, créez un dossier en procédant de la manière habituelle et déplacez les données que vous voulez cacher dans celui-ci.
- Cette étape passée, il vous faut maintenant ouvrir un terminal sur votre ordinateur. Pour cela, appuyez simultanément sur les touches Command et espace.
- Une fois le terminal lancé, saisissez la commande « chflags hidden ».
- Pa la suite, exécutez un glisser-déposer du dossier précédemment créé dans la fenêtre du terminal.
- Maintenez ensuite appuyer la touche « Entrée » pour valider la commande et cacher le dossier.
Comment mettre un mot de passe sur les photos Mac ?
Outre la question de savoir comment mettre un code sur un dossier, il serait aussi intéressant de pouvoir faire la même chose sur vos photos. Cette section va justement vous expliquer la démarche à suivre dans ce cas.
- Pour commencer, téléchargez l’application FonePaw Hidata et installez cette dernière sur votre ordinateur Mac. Ce logiciel va vous permettre de mettre un mot de passe sur une photo en particulier.
- Une fois installée, lancez l’application à l’aide de son icône sur le bureau.
- Par la suite, définissez le mot de passe en remplissant les champs requis par l’interface de contrôle et validez.
- Dans la fenêtre suivante, sélectionnez l’onglet média pour spécifier le type de fichiers à crypter.
- Ajoutez ensuite la photo que vous voulez protéger avec un mot de passe en les faisant glisser sur le champ destiné ou en passant par le bouton « Ajouter ».
- Basculez ensuite le commutateur à côté de la photo pour l’activer et cliquez enfin sur « Cacher ».
Comment restreindre l’accès à un dossier sur Mac ?
Restreindre l’accès à un dossier sur Mac vous permet d’ajouter une couche de protection de plus à vos données sensibles. C’est dans cette optique qu’on tient à vous montrer les astuces et méthodes à adopter dans ce cas.
- La première méthode pour restreindre l’accès à un dossier c’est de le verrouiller avec un mot de passe. Vous pouvez ensuite choisir les personnes à qui vous voulez donner le mot de passe.
- Vous pouvez également cacher le dossier en question afin que vous soyez le seul à pouvoir le voir et y accéder.
- Modifier les droits de consultation et de modification du dossier peut également faire l’affaire si vous voulez restreindre son accès.
Trouvez des méthodes efficaces pour sécuriser un dossier sur Mac !
Grâce à notre article, vous connaissez maintenant plus d’une façon pour verrouiller vos dossiers afin de protéger leur contenu. Vous savez ainsi comment protéger un dossier par mot de passe et comment rendre son accès impossible sans votre intervention.